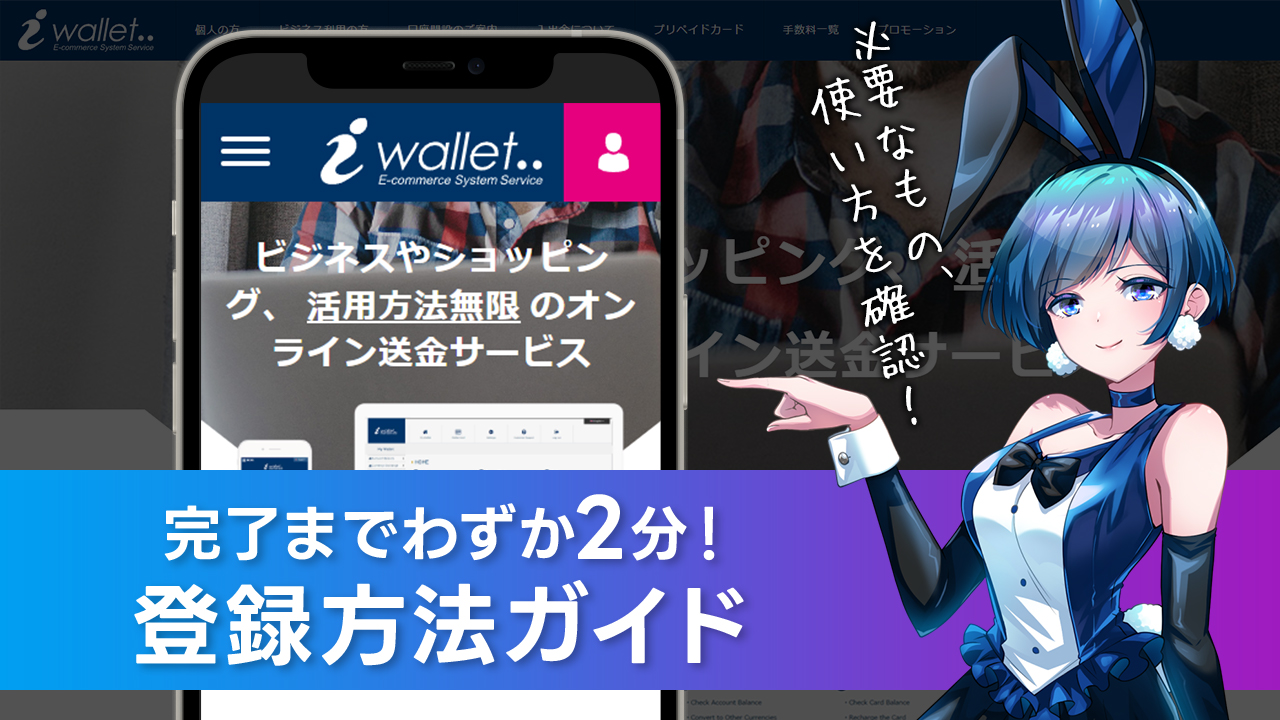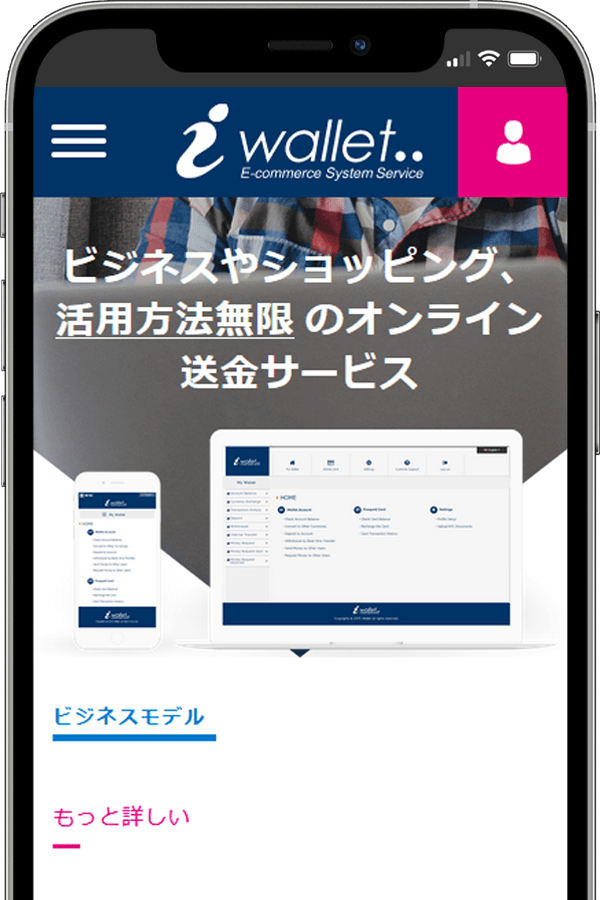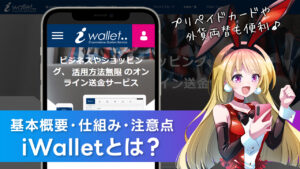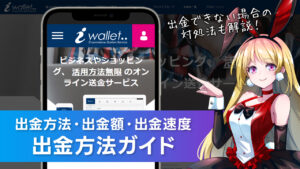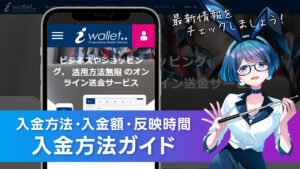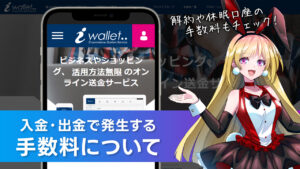この記事ではiWallet(アイウォレット)の登録方法について解説します。
iWallet(アイウォレット)へのログイン方法や使い方、解約方法など基本から紹介していくので、ぜひ参考にしてみてください。
iWallet(アイウォレット):アカウント登録方法
iWallet(アイウォレット)の登録は以下の手順で完了し、掛かる時間目途は2分程度です。
- iWallet公式サイトにアクセス
- 必要情報を入力
- メールアドレスでの認証
- iWallet登録完了
上記の操作でアカウントの作成は完了し、自分のアカウントにログインが可能となります。
 コハク
コハク登録だけなら他の電子決済サービスと比較してもとても簡単だと思う!
しかしこの段階ではまだ入金や出金が行う事ができないので注意が必要。
iWalletのアカウントはランク制度が設けられており、登録した段階では「スタンダード」の状態です。上位ランクである「エグゼクティブ」にする事で入金・出金などの機能が解放されます。
ランクアップには身分証を提出し「本人認証(KYC)」を行うことが必要で、本人認証完了には最大7日ほど時間が掛かるケースもあるため、アカウント作成のタイミングで一緒に済ませておく事がオススメです。
 ルリ
ルリアカウント作成方法から本人認証の操作方法、用意が必要な書類まであわせて解説しますね!
公式ページで必要情報を入力
まずはiWallet(アイウォレット)の公式サイト内の「新規口座開設ページ」へアクセスしましょう。登録ページへ直接リンクしているので、ぜひ活用ください。
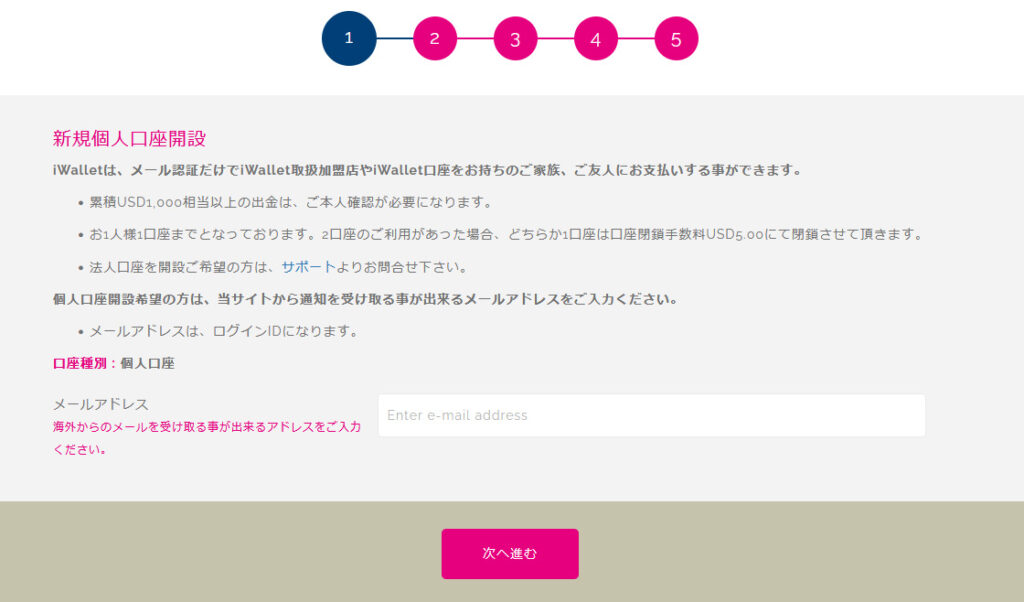
アクセスすると「メールアドレス」の入力が求められるので、自身が管理していてすぐに受信メールが確認できるアドレスを入力しましょう。
次に口座の持ち主となる個人情報の入力画面です。といっても、アカウント開設時に求められる情報は少なく、特に迷う部分はないでしょう。
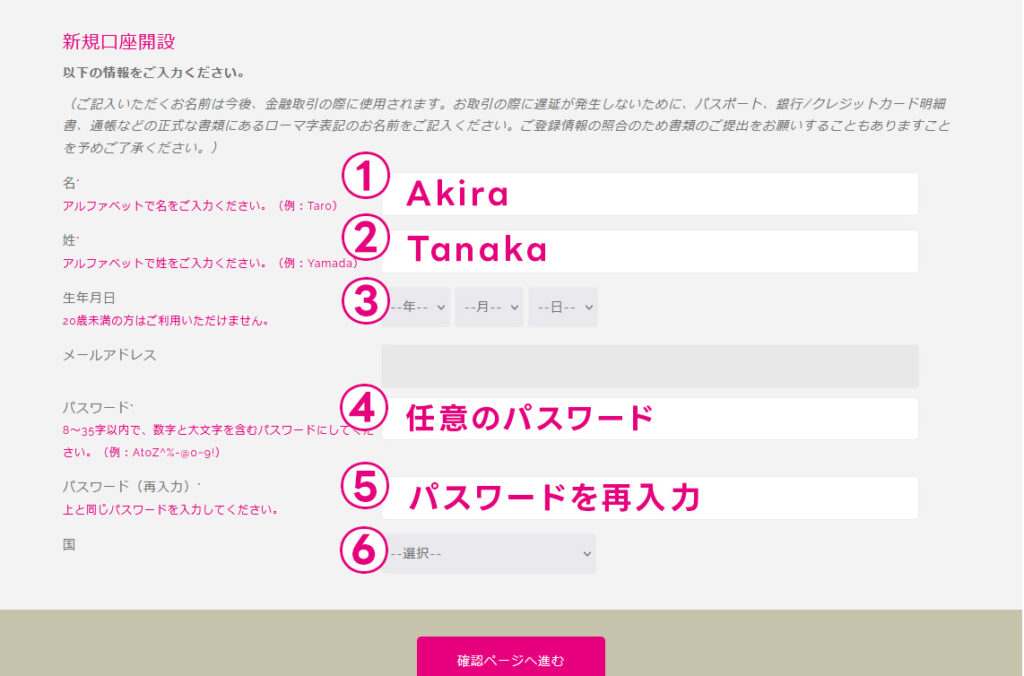
| ①名前(ローマ字) | 下の名前をローマ字で入力。 |
| ②性(ローマ字) | 苗字をローマ字で入力。 |
| ③生年月日 | 自身の生年月日を入力。 |
| ④パスワード | 数字と大文字を含む半角英数字、8~35文字以内で任意のパスワードを考えて入力。 |
| ⑤パスワード(再入力) | ④で入力したパスワードを再入力。 |
| ⑥国 | Japanを選択。(居住国) |
入力を行い「確認ページへ進む」を押してください。
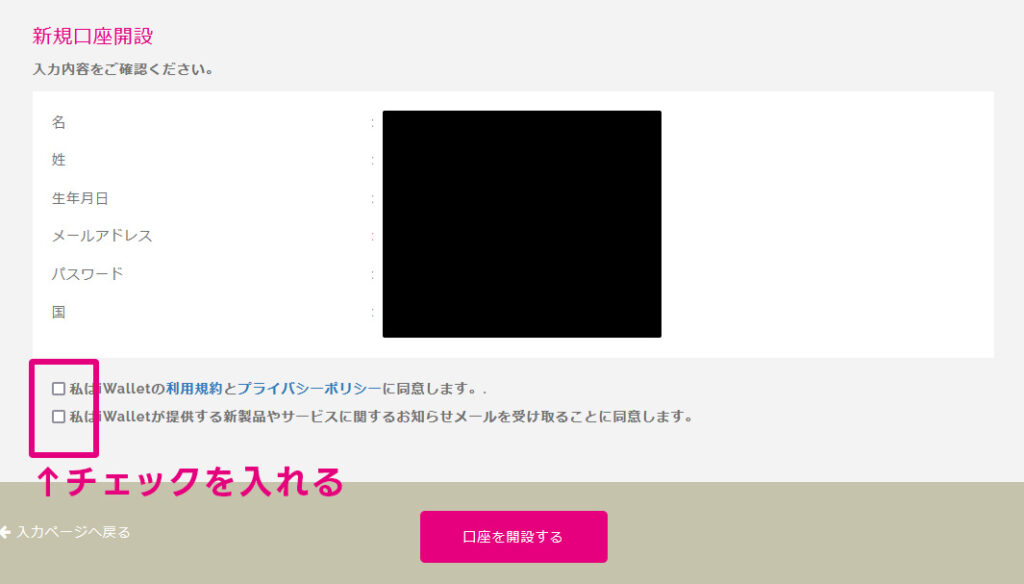
先ほど入力した情報の確認画面が表示されます。
問題がなければ「口座を開設する」を押して先に進みましょう。
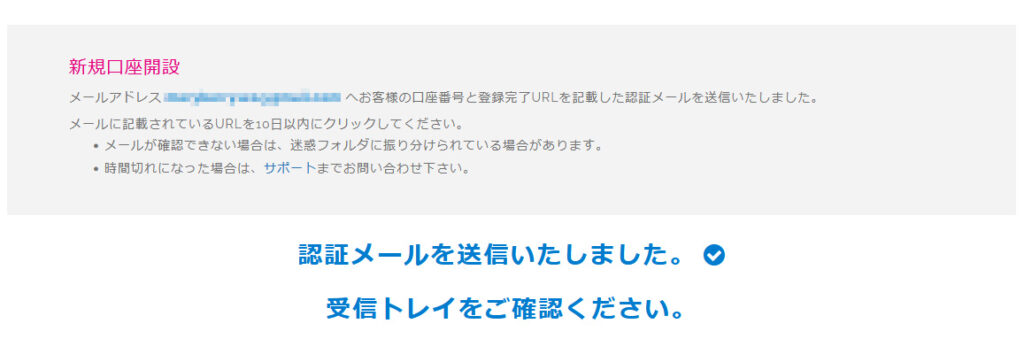
最初に入力していたメールアドレスに確認のメールが送信されました。
メールアドレスを開いて確認URLを押します。
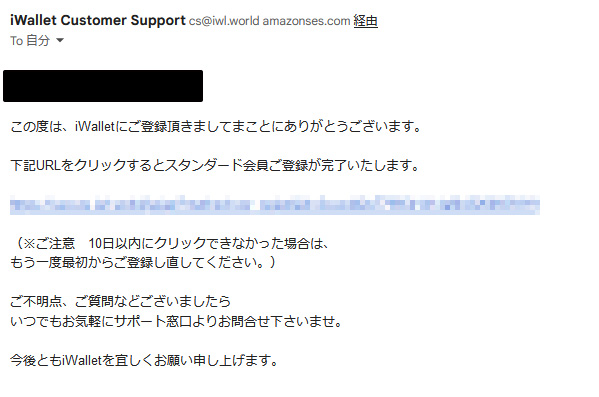
メールに記載されている確認URLを押すと、上記の通りiWallet(アイウォレット)の口座開設が完了したと表記がでます。
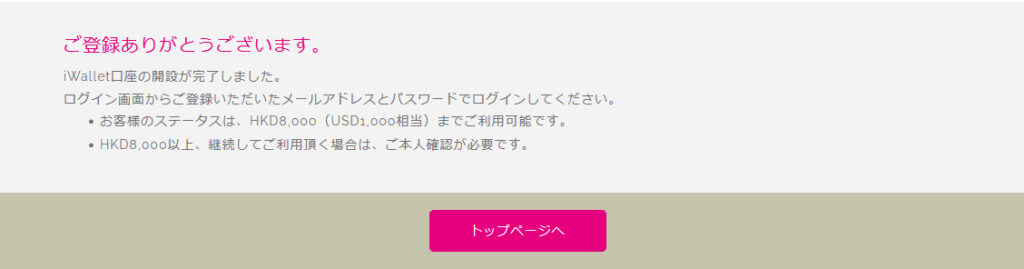
 コハク
コハクアカウントの登録自体はこれだけで完了なんだね、簡単~♪
 ルリ
ルリiWalletにログインができるようになったので、試しに操作してみてくださいね。
KYC認証:アカウントのアップグレード
アカウント開設の完了後は、次は本人確認(KYC)を行いましょう。
本人確認を行うことで、アカウントランクが上がるため「入金」「出金」などの機能がすべて利用可能になります。
 コハク
コハクということは事実上、KYC認証も含めてアカウント開設は完了ってことだね。
 ルリ
ルリそうですね、どうせなら最初に一気に完了させていた方がスムーズなので、この記事を参考にして操作してみてください!
個人情報の入力・補完
まずはiWallet(アイウォレット)のアカウントにログインしてください。
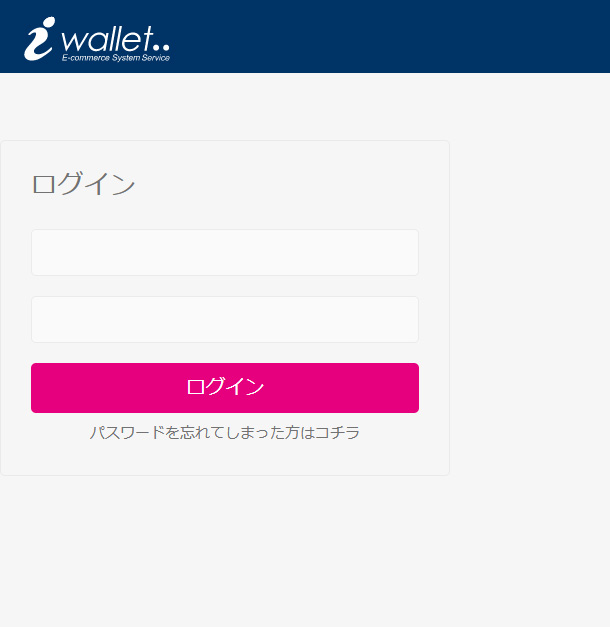
ログインを行うと、トップ画面に「KYC書類をアップロードする」という項目があるので、こちらを押してください。
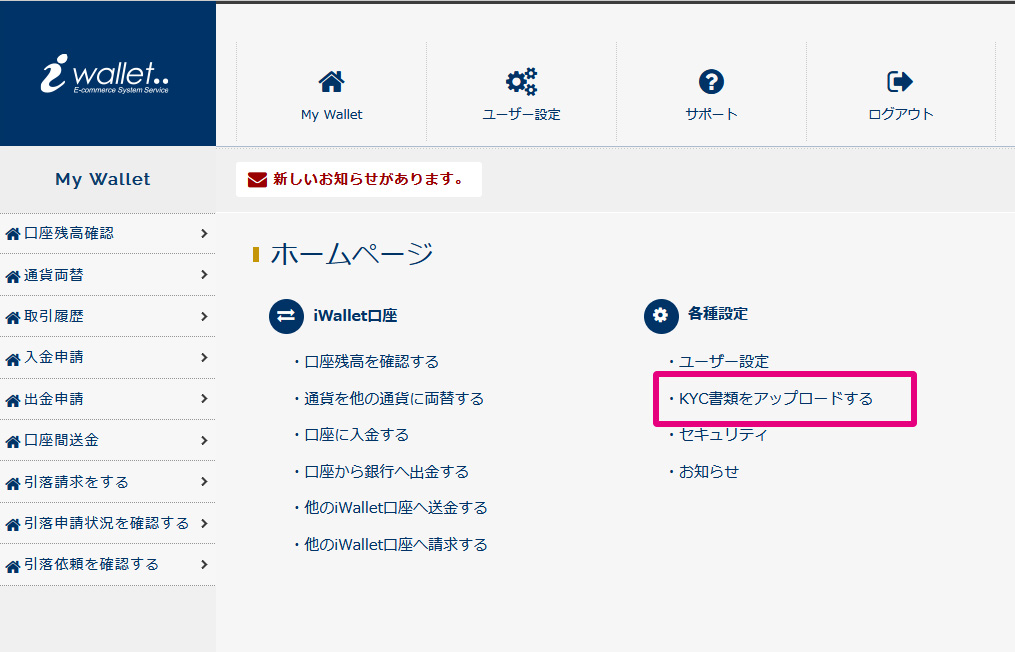
自身がアカウント作成時に登録した情報が表示されました。
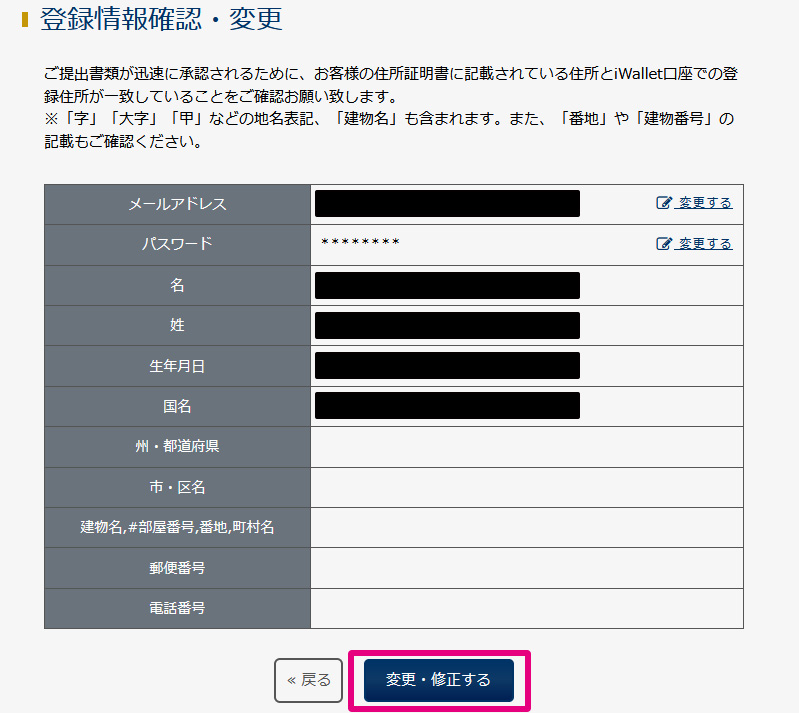
アカウント作成時には入力が求められなかった「住所」「電話番号」の入力を、KYC書類アップロード前に行う必要がありますので、「変更・修正する」を押してください。
ちなみに住所は英語(ローマ字)表記で入力する必要があります。
英語表記になると建物名を最初に入力したり勝手が違うので慣れない方にとっては面倒かもしれませんが、「JuDress住所→Address変換」など自分の住所をローマ字変換してくれる無料サービスもあるので活用するとスムーズです!
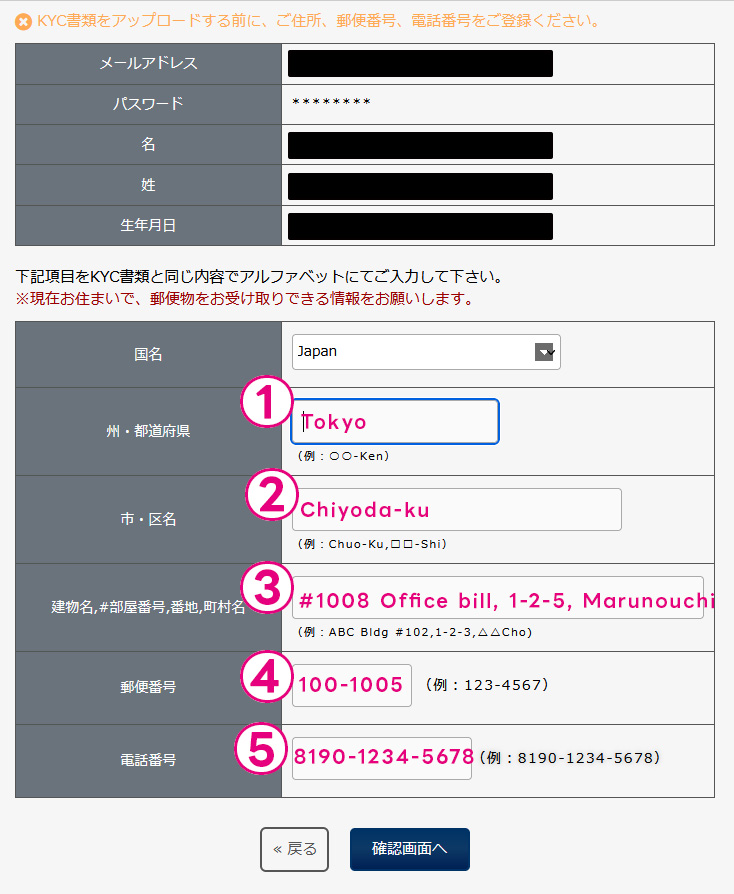
| ①州・都道府県 | 都道府県をローマ字で入力。例「Tokyo」 |
| ②市・区名 | 市・区をローマ字で入力。例「Chiyoda-Ku」 |
| ③建物名,部屋番号,番地,町村名 | 番地以降の住所をローマ字で入力。例「#1008 Office bill, 1-2-5, Marunouchi」 |
| ④郵便番号 | 日本の表記通り入力。例「123-4567」 |
| ⑤電話番号 | 自身の電話番号の冒頭の「0」を外し「81」を加えた形で入力。例「090-1234-5678」→「8190-1234-5678」 |
入力が完了したら「確認画面へ」を押してください。
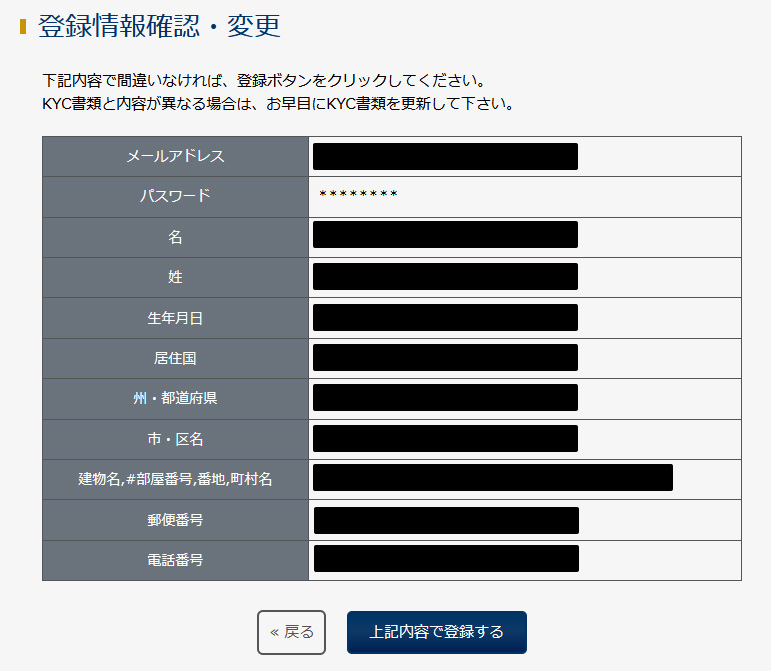
入力内容の確認画面が表示されるので、問題がなければ「上記内容で登録する」を押してください。
ちなみにここでの個人情報は、身分証・本人確認書類に登録しているものとあわせてください。この後身分証の提出などを行いますが、情報に違いがあると弾かれてしまいます。
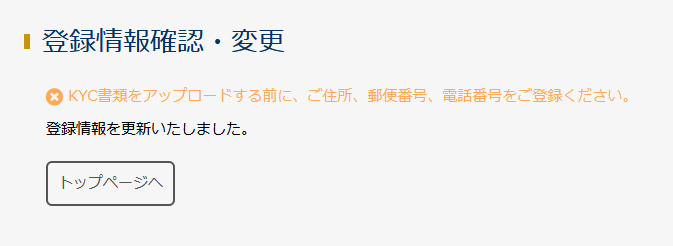
個人情報の登録が完了しました。
「トップページへ」を押すと、次は本人確認書類(KYC)のアップロードする画面に移行しますので、このまま引き続き開設していきますね。
KYC:本人確認書類の提出
前項の画面で「トップページへ」を押した場合、もしくはトップ画面から再度「KYC書類をアップロードする」を押すと本人確認書類を提出する画面が表示されます。
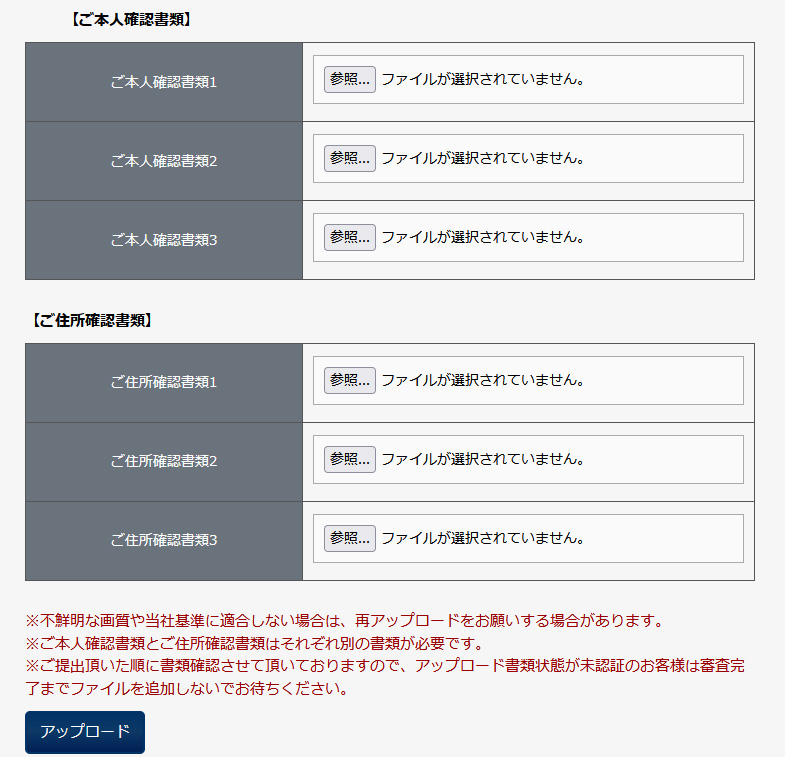
提出する必要がある書類は「本人確認書類」「住所確認書類」と大枠で2種類。
- パスポート
- 運転免許証
- マイナンバーカード
条件としては、名前・顔写真・生年月日・有効期限・発行機関名が記載されている書類であり、政府や公的機関が発行したものに限られます。
次に住所確認書類に利用できる書類例は以下。
- 公共料金の明細書
- 電話料金の明細書
- 住民票
- 健康保険証
- 組合員証
- 障害者受給者証
- 福祉受給者証
- 運転免許証
- マイナンバーカード
身分証に記載されている住所に本当に住んでいるのかを確認する書類で、政府や公的期間がその住所宛てに発行した書類が利用できます。
簡単に用意できるのは公共料金の請求書や明細書ですので、自宅に届いたものを保管しておくと良いでしょう。
また住民票であれば今ではコンビニでも取得できるので、必要に応じて判断してください。
ちなみに、運転免許証やマイナンバーカードは、本人確認書類で提出していない場合は住所確認書類としても利用する事が可能で、iWallet(アイウォレット)公式からも推奨されています。

実際のアップロード画面には「本人確認書類」「住所確認書類」をアップする枠が3つずつ用意されており、必要に応じて該当書類の裏面や補足画像もアップできるようになっています。
 コハク
コハク少なくとも運転免許証は裏面に住所変更情報が記載されている可能性もあるし、たとえ引っ越ししてなくても証明のために裏面の画像もアップが必須です。
画像はスマホで撮影した写真でも、プリンターでスキャンしたものでもOK。「ファイル選択」を押すと画像を選ぶ画面になりますので、任意に選択し最後に「アップロード」を押してくて操作は完了です。
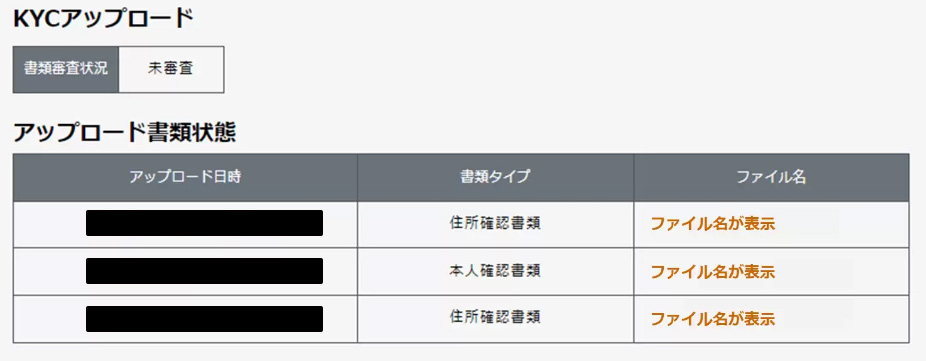
KYC認証はiWallet(アイウォレット)側が目視で問題がないかを確認するため、最大7営業日ほど時間が掛かる可能性ががあるので、承認されるのを待ちましょう。
承認されれば完了通知がメールでも届き、その後入金や出金など機能が利用できますので、オンラインカジノへの入出金に活用されてください。
 ルリ
ルリ書類審査状況は画面にも表示されているので安心ですね。
iWallet(アイウォレット)の使い方の基本
iWallet(アイウォレット)の使い方の基本である、入金・出金については専用記事を用意しているので、ぜひ使い方に迷われた際には参考にしてみてください。
入金については、お手持ちの現金をまずiWalletへ入金し、さらにオンラインカジノへの送金するまでを解説。
出金においてもオンラインカジノからiWalletを経由さて、銀行口座に着金するまでを解説しています。
そのほかiWallet(アイウォレット)を利用する際に伴う手数料については別記事を用意していますので、こちらもあわせてご覧ください。
公式サイトを記録しスムーズにログインしよう
iWallet(アイウォレット)にはアプリが用意されていないため、パソコンやスマートフォンでの利用に関わらず必ずブラウザから利用する事になります。
毎回ブラウザでiWalletを検索していては効率が悪いので、ブックマークをしてすぐにiWalletへアクセスできるようにしておきましょう。
 コハク
コハクスマホであればホーム画面にショートカットを用意することで、疑似的にアプリのような感覚で利用する事もできるね。
ログインできない原因と対処法
iWallet(アイウォレット)は過去にサーバートラブルによりログインができないといったケースが発生しました。
今は問題は解決されていますが、もし現在ログインができない原因があるとすれば「ログイン情報の入力ミス」「通信環境の問題」が濃厚ですので、ログインされている情報や環境を見直してみてください。
 ルリ
ルリそれでも解決しない場合は、iWalletの公式サポートに問い合わせをしてみましょう!日本語で回答をもらう事ができるので安心です。
iWallet(アイウォレット)の解約方法
iWallet(アイウォレット)は180日間以上入出金がないと休眠口座扱いとなり年間20ドルの維持費用が発生してしまいます。
そのため、iWalletを今後利用する予定がない方は口座を解約してしまうのも良いでしょう。
解約方法は簡単で、サポートから解約の旨を連絡するだけでOKです、詳しくは以下の手順を参考にしてください。
- iWalletにログインしサポートページへアクセス
- 解約希望の旨と、アカウントの口座番号・ローマ字で名前を記載しメール送信
- サポートから本当に解約して良いのか確認のメールが届くので返信
- iWalletアカウント解約完了
ただし解約にも5ドルが必要となるので、残高に5ドルを残した状態で解約申請を行ってください。
ただし、一度も入金していないような未使用アカウントの場合は手数料が発生しないケースも確認されていますので、これらもあわせてサポートの意向を確認しましょう。